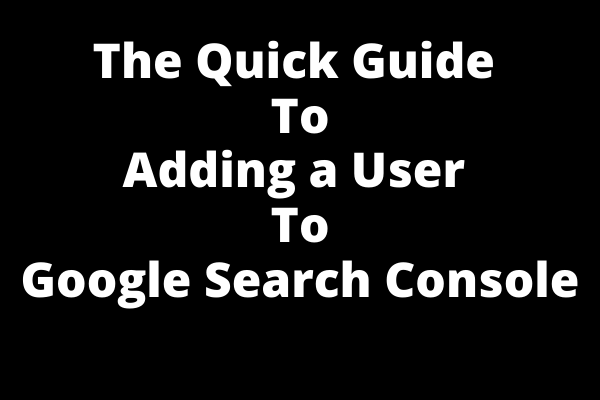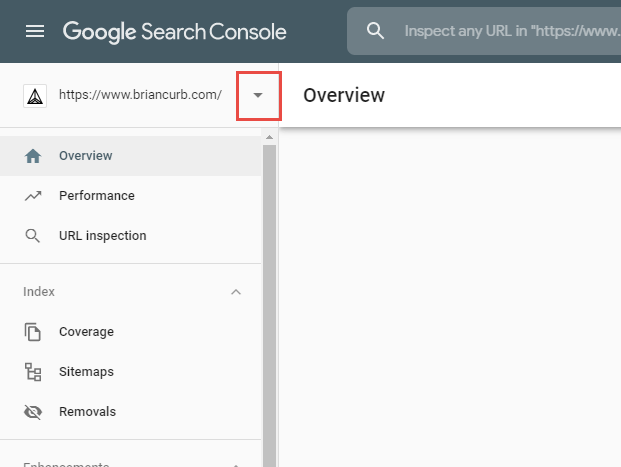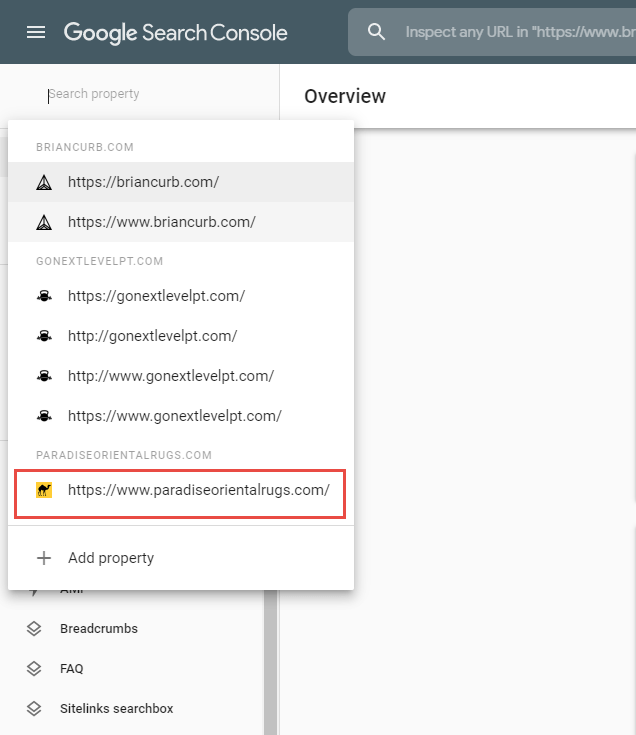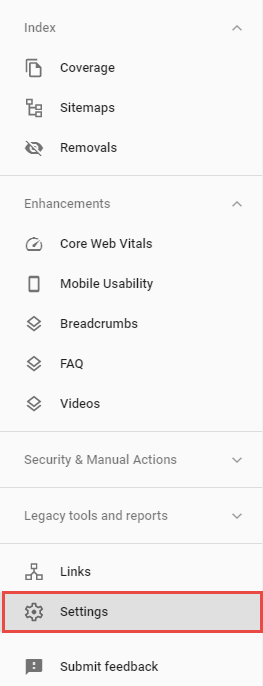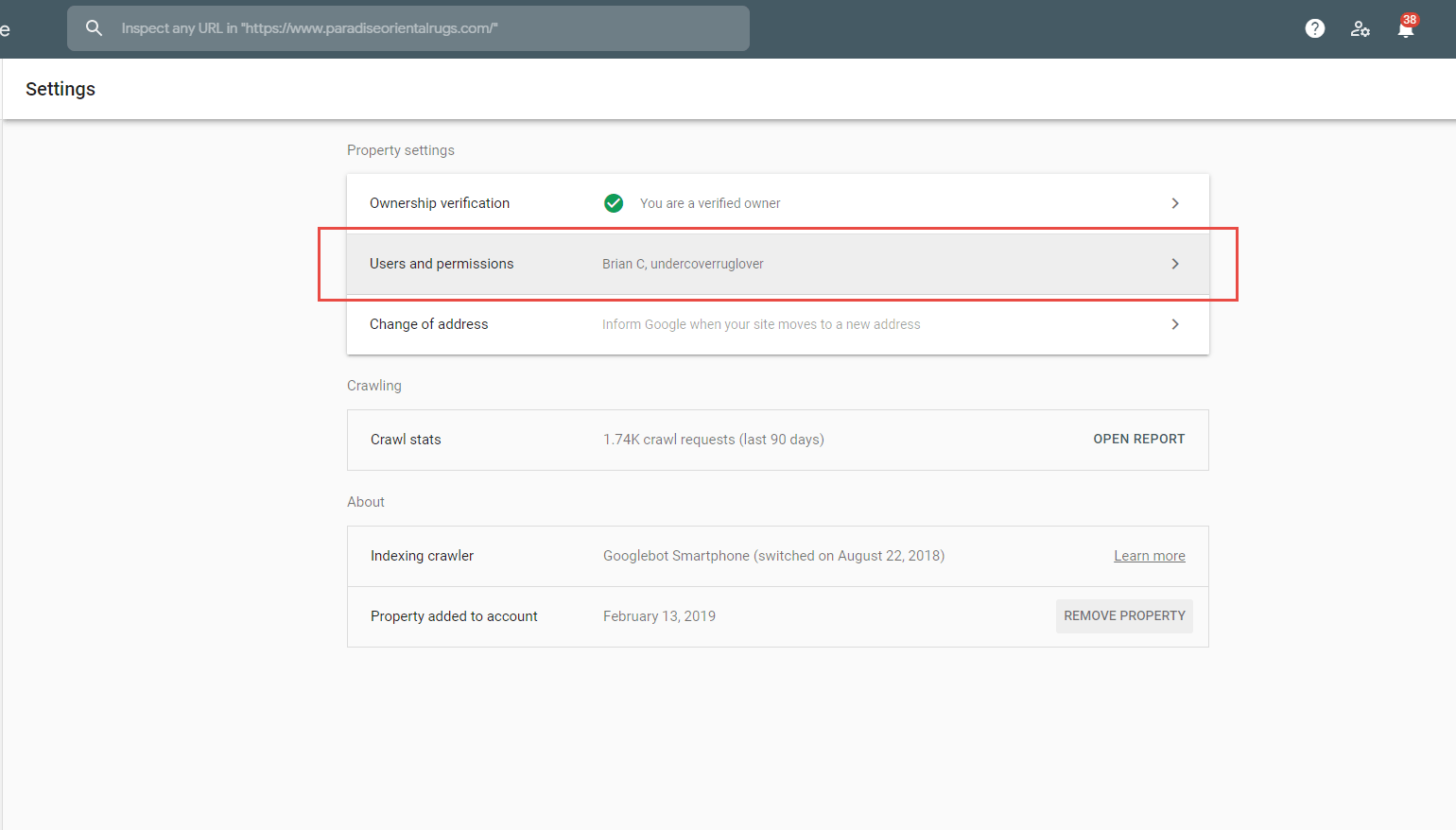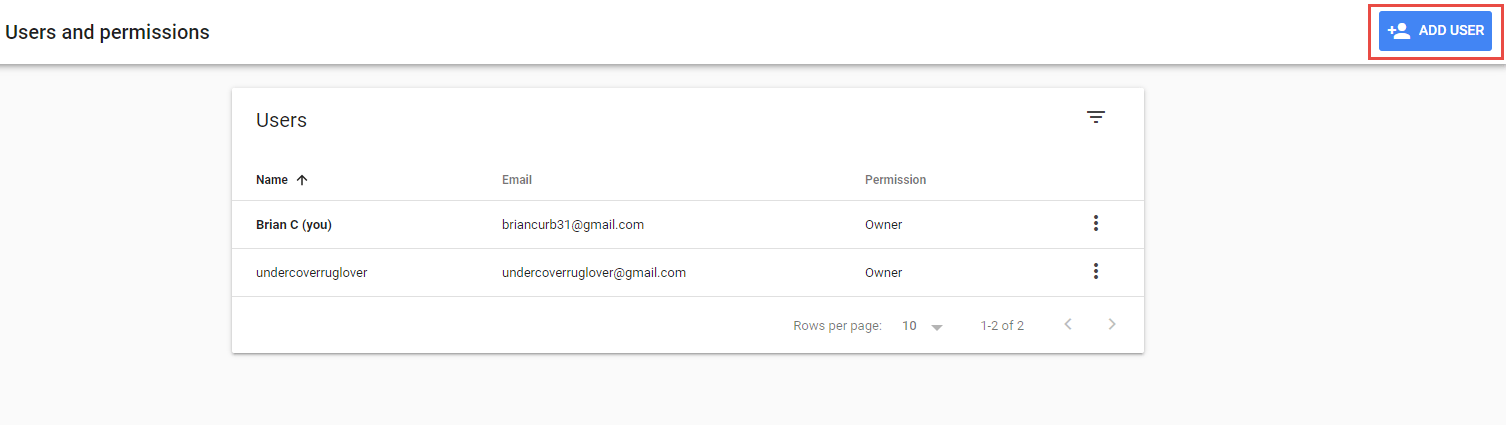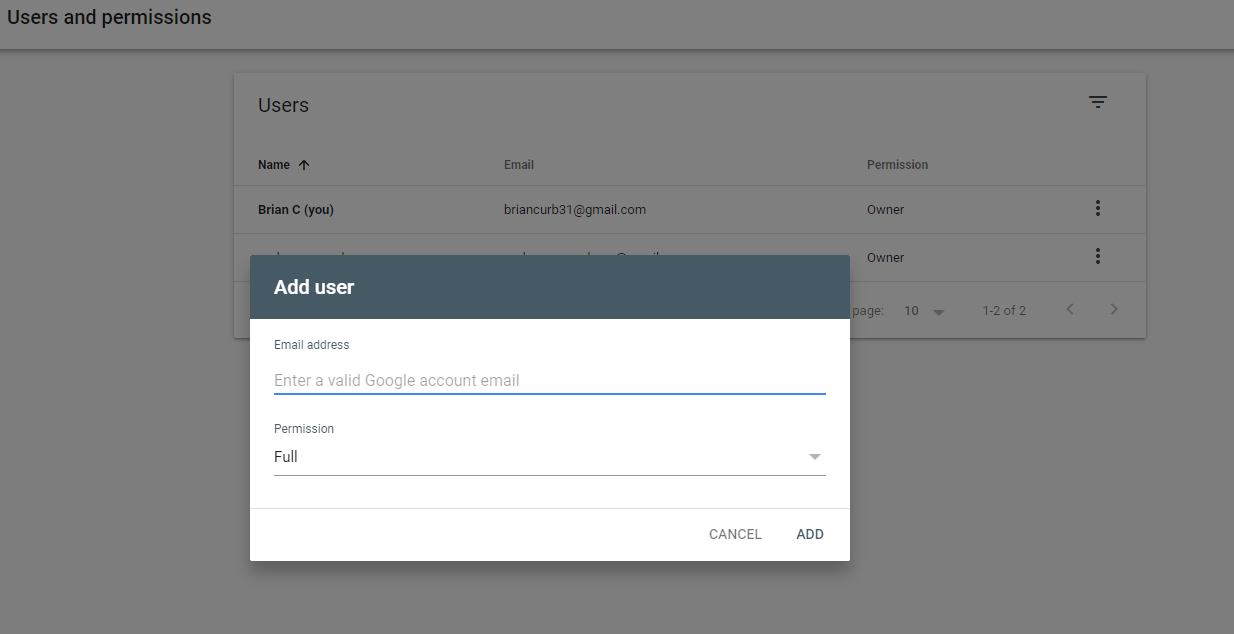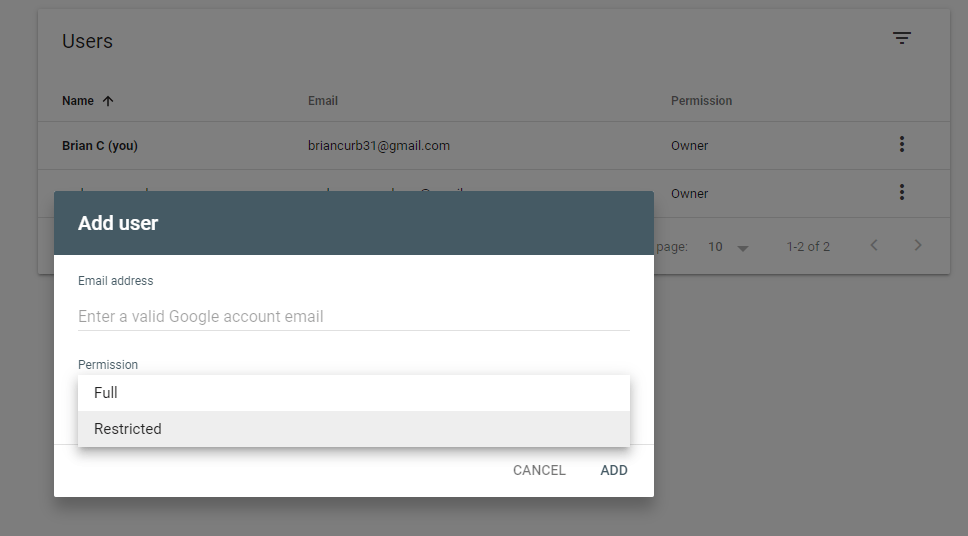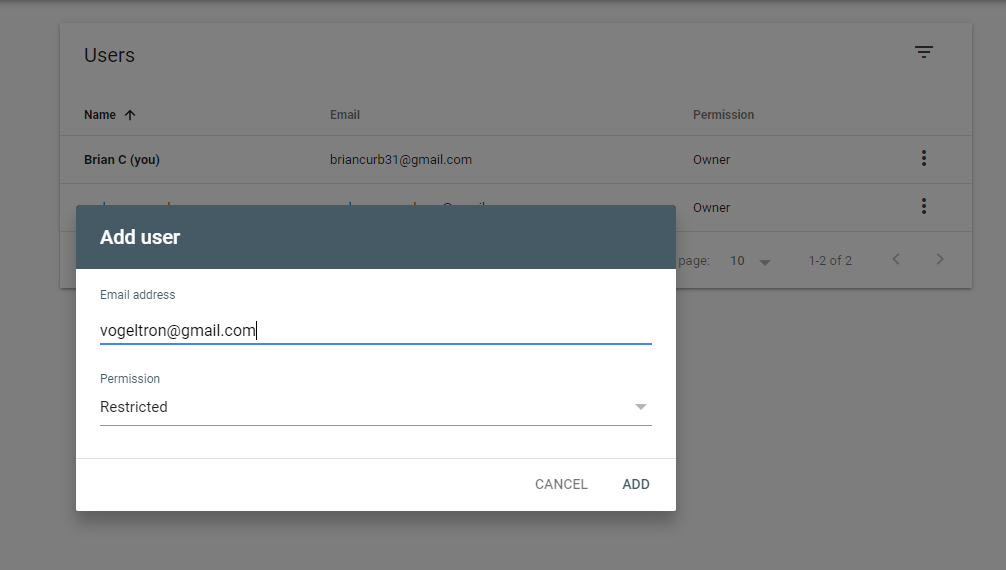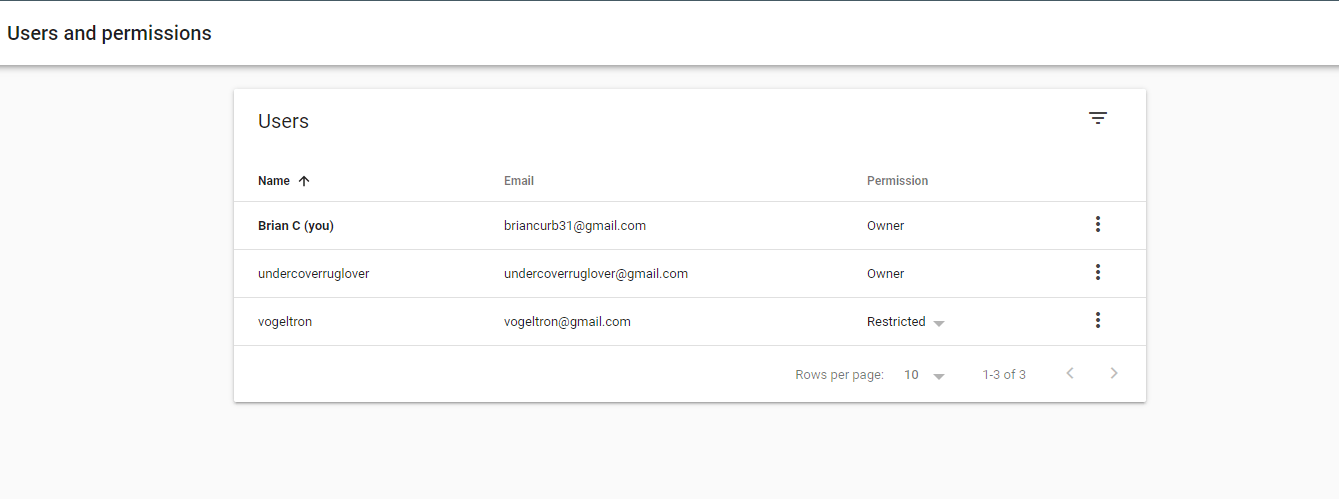Updated June 7, 2023
Google Search Console (formerly known as Google Webmaster Tools) is an essential tool for website owners, webmasters, and digital marketers to get accurate click data for their websites. If you need to add a user to your Search Console account, whether it’s for internal team members or clients, this quick guide will walk you through the process.
Step 1: Log into Google Search Console
First, log in to your Google Search Console account. Please note that if you haven’t logged in for a while, the features and layout may look different since Google has replaced the old Google Webmaster Tools.
Step 2: Identify and Select the Website Property You Want to Share
This step may vary slightly based on how Google Search Console was verified. Generally, Search Console can be verified either by granting access to the Domain Name Server or by adding a tracking code to the website.
If the property was verified through the DNS you will want to share the “Domain Property” version in Search Console. If it was done through the tracking code then you want to share the preferred URL version. This would be dependent on where your website has a www. and http vs https.
In the right corner first click the drop down menu
Then from the drop down list select the appropriate website property
Step 3: Settings
Find settings in the menu on the left and click on it
Step 4: Users and Permissions
Click on Users and Permissions
Step 5: Add User
Click the blue Add User button
You will see the Add User Popup
Step 6: Email Address & Choose Permission
Choose the level of permission access from the drop down menu
Full Permission
This gives the user access to all the features in the Google Search Console account, including advanced features such as the link disavow tool, manually submitting URLs, XML sitemap submission, and responding to manual action requests.
Restricted Permission
This is meant for limited use by developers, content editors, and SEO partners who need full reporting access to Google Search Console data but do not need access to any of the user-oriented tools within Search Console.
Choose the level of permission access from the drop down menu and click add
Lastly you can see the new user add in the list of permissions
Conclusion
In conclusion, adding a user to Google Search Console is a straightforward process that can be done in just a few steps. By following this quick guide, you can easily give team members or clients access to your Search Console account and collaborate more effectively.